还在为做流程图而发愁?其实,用Word做流程图还是蛮方便的,制作起来也非常简单。今天,就来手把手的教大家用Word画流程图。
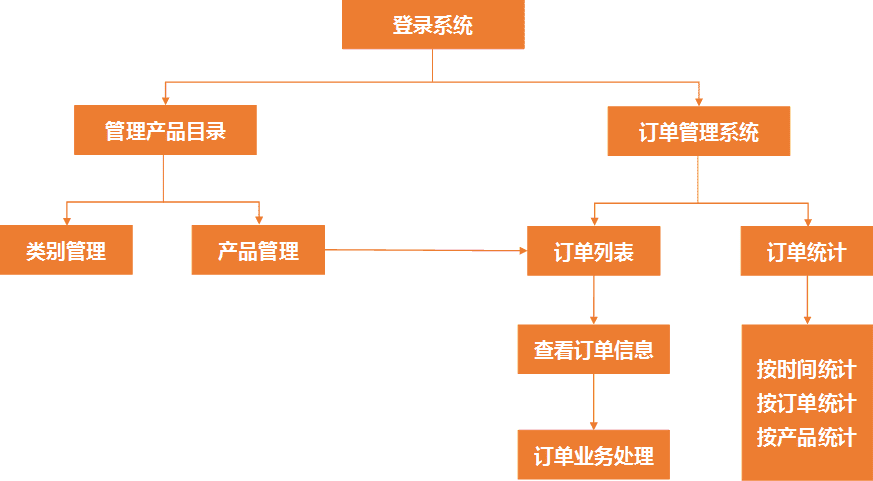
1、Word新建画布
用Word在绘制流程图之前,我们要先新建画布,进入「插入」-「插图」-「形状」-「新建画布」,然后拖动画布大小,我们后面的流程图就要在这个画布上绘制。
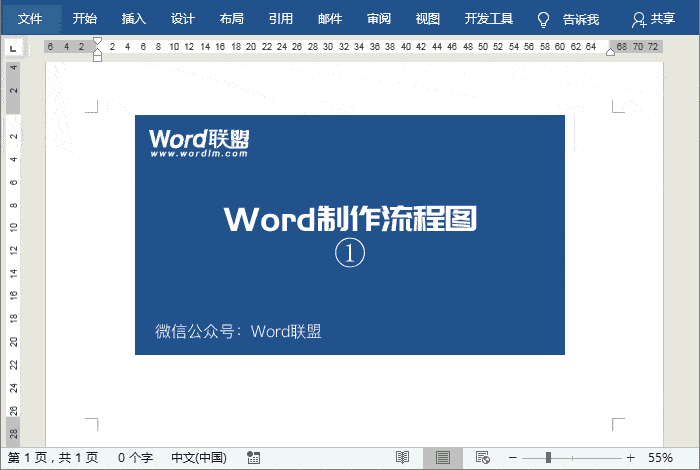
2、绘制形状
先插入矩形,插入完成后,我们可以按住「Ctrl」键不放,拖动该矩形,可以进行复制。
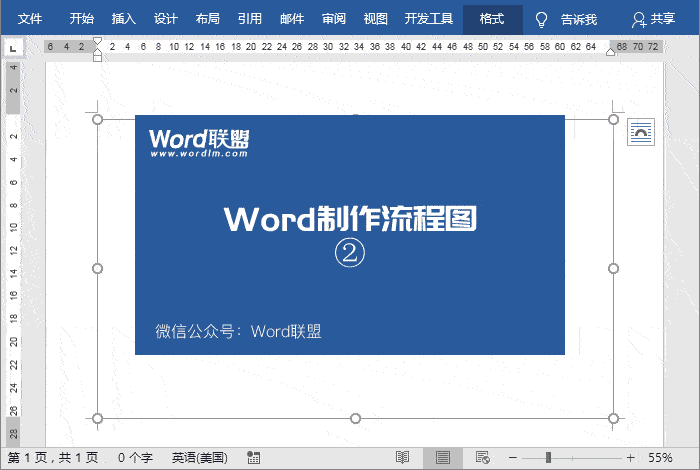
继续复制矩形,将其排序好。Ctrl键不仅可以复制对象,还能够同比例缩放。
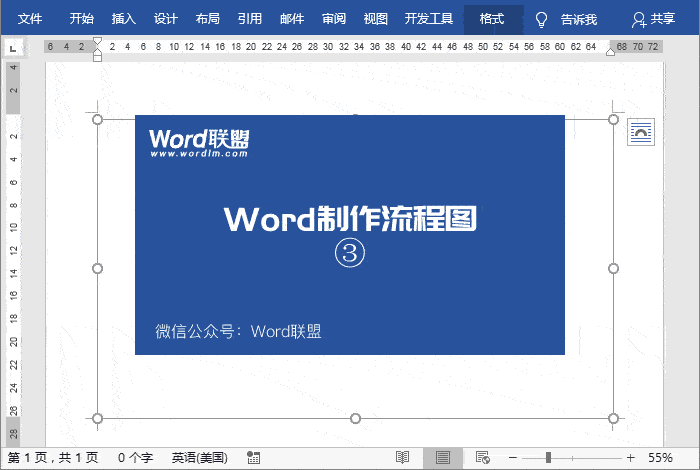
大家可以根据自己需求来排序好矩形,当然,你也可以选择其他形状。
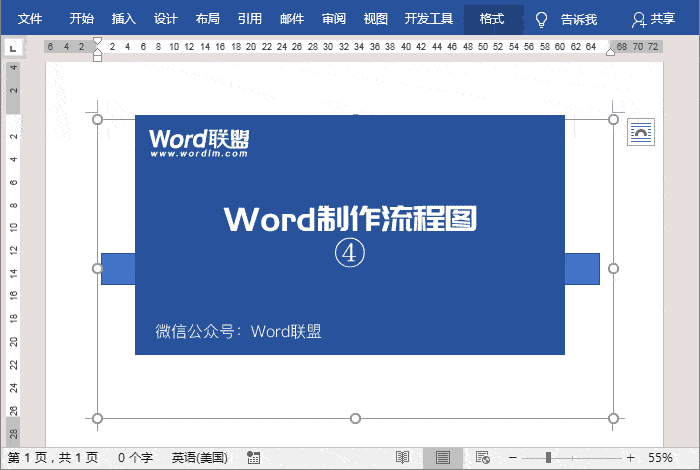
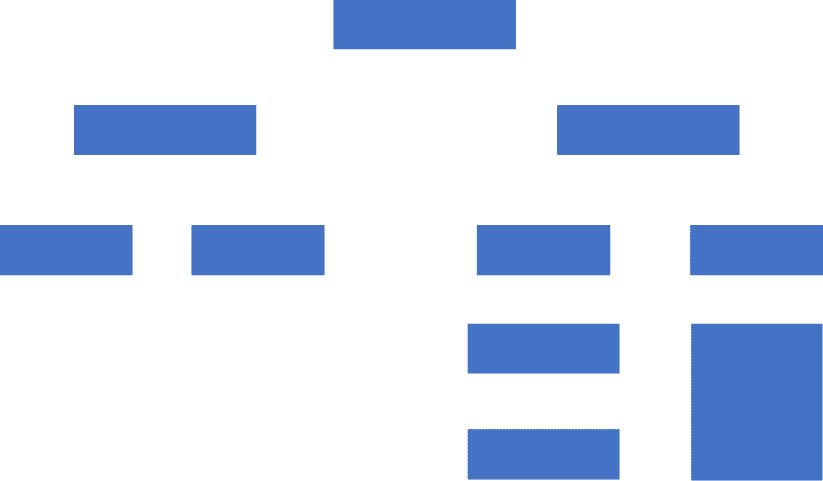
3、线条连接流程图
排序好所有的矩形以后,我们接着开始插入连接线条了。先选择「肘形双箭头」,我们可以看到,当光标移动到矩形边缘时,矩形的周围就会出现圆点,这些圆点能够帮助我们更方便,准确的插入连接线。
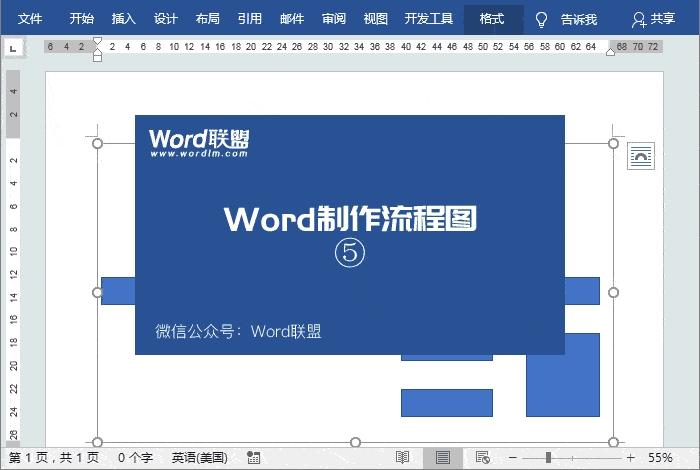
接着,我们再来插入「直线箭头」。
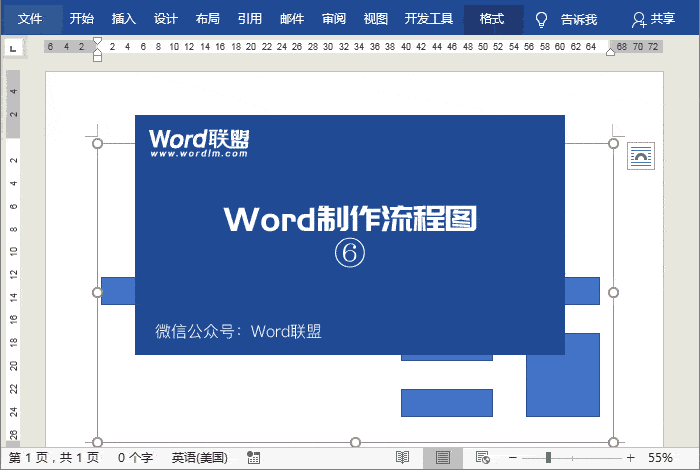
最后,再用「直线」将矩形与箭头连接起来。
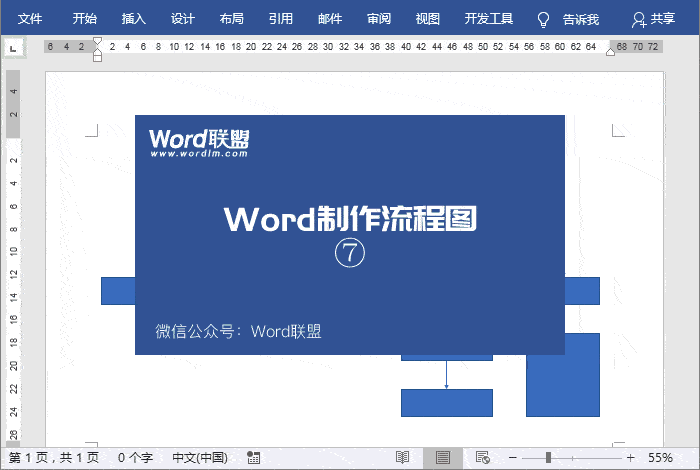
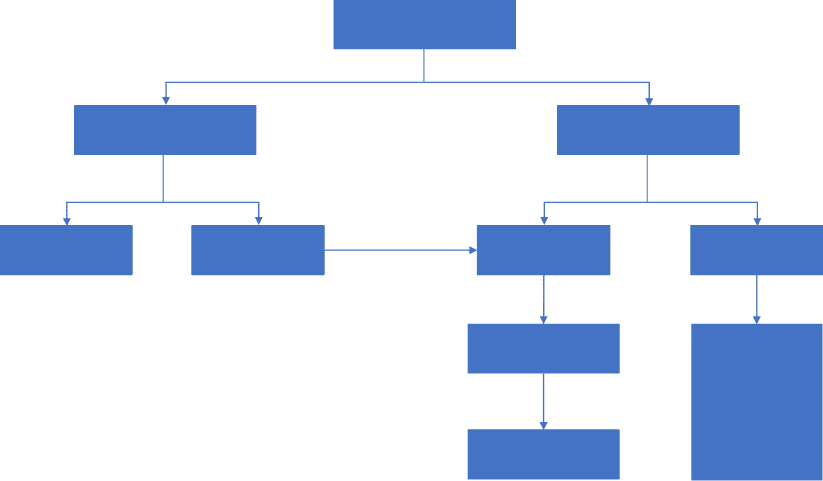
4、给流程图添加文字
最后一步,我们需要给这些矩形里面添加文字内容。非常简单,选中对象后,「右键」-「添加文字」,输入内容即可。
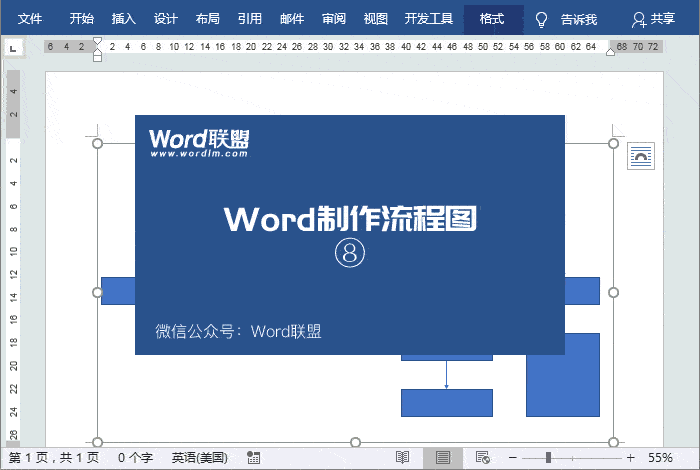
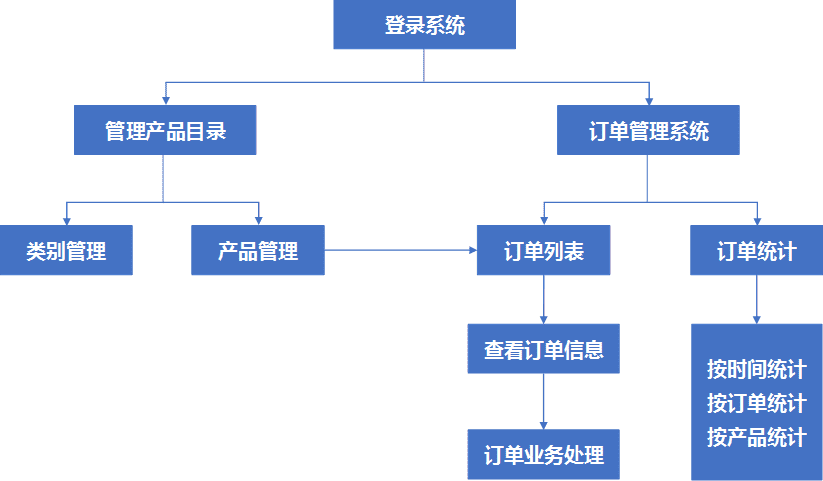
5、修改流程图样式
我们可以通过鼠标选中对象,拖动并调整位置。使用快捷键「Ctrl + A」全选所有对象,然后进入「格式」-「形状样式」,在「形状填充」和「形状轮廓」中设置自己喜欢的颜色。
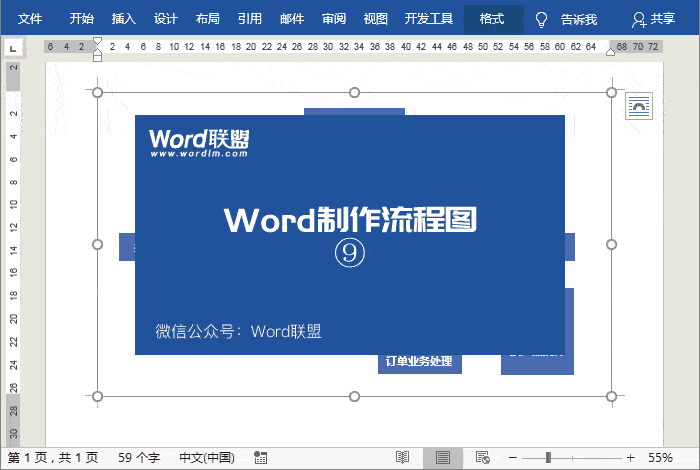
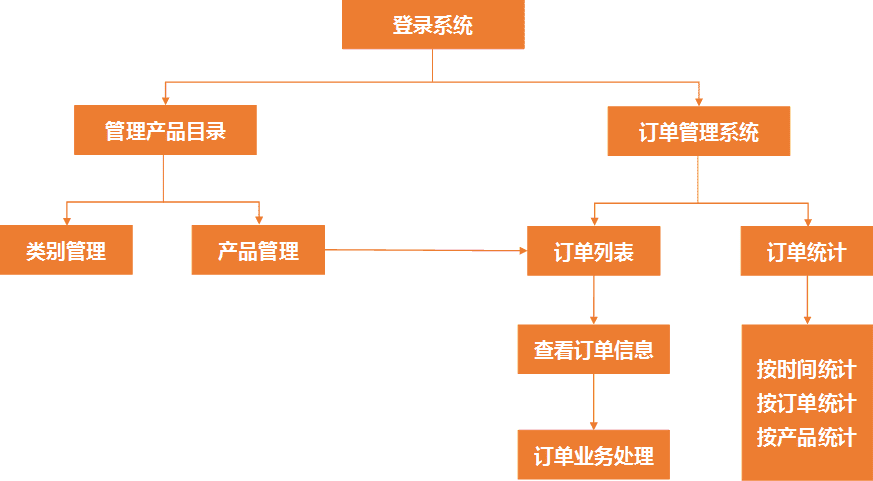

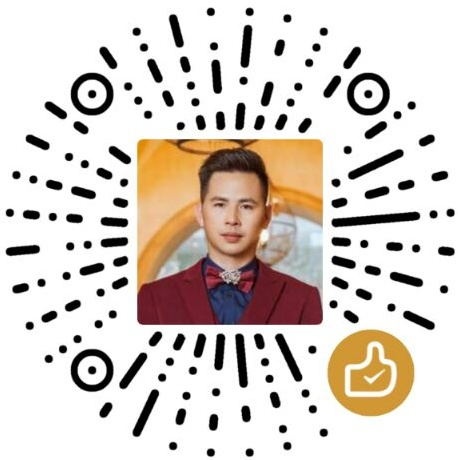 微信扫一扫打赏
微信扫一扫打赏
